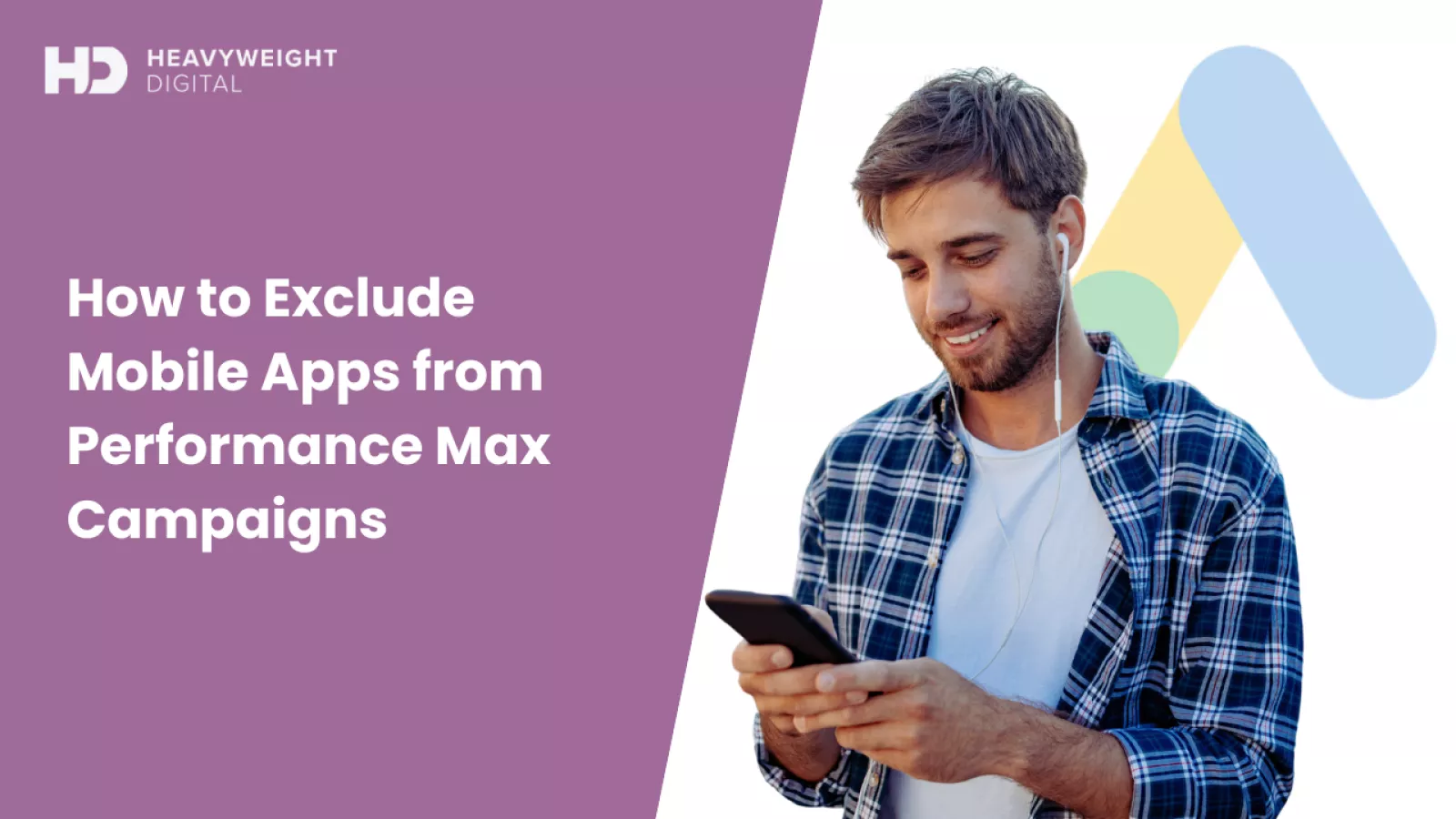
How to Exclude Mobile Apps from Performance Max Campaigns in Google Ads

by Emma White
Over recent years Google has phased out certain campaign types to introduce new and improved options. Recently we said goodbye to Discovery campaigns which were replaced with Demand Gen. But before that, Smart Shopping was retired to make way for Performance Max.
Performance Max campaigns have changed the way PPC management agencies approach Google Ads since their launch in 2021. These AI-powered campaigns offer the ability to reach potential customers across all of Google's advertising channels, including Search, Shopping, YouTube, Display, Discover, Gmail, and Maps. While this broad reach can be advantageous, it also means that your ads may appear in placements that aren't ideal for your business goals – particularly mobile apps.
In this blog post, we'll explore how to exclude mobile apps in Google Ads, specifically focusing on the benefit for Performance Max campaigns. This process can help you better allocate your budget and improve the overall effectiveness of your advertising efforts.
Why Exclude Mobile Apps?
Before we dive into the how-to, let's briefly discuss why you might want to exclude mobile apps from your Performance Max campaigns:
Irrelevant placements: Your ads may appear in apps that are unrelated to your product or service, potentially wasting your budget.
Low-quality traffic: App traffic, especially from gaming apps, can sometimes lead to accidental clicks and low-quality engagement.
Budget control: By excluding mobile apps, you can focus your budget on placements that are more likely to convert.
Brand safety: Some apps may not align with your brand values or target audience.
How to Exclude Mobile Apps in Google Ads for Performance Max Campaigns
Currently, the process for excluding mobile apps for Performance Max campaigns is slightly different from other campaign types. Here's a step-by-step guide to help you navigate this process:
Step 1: Access Content Exclusions
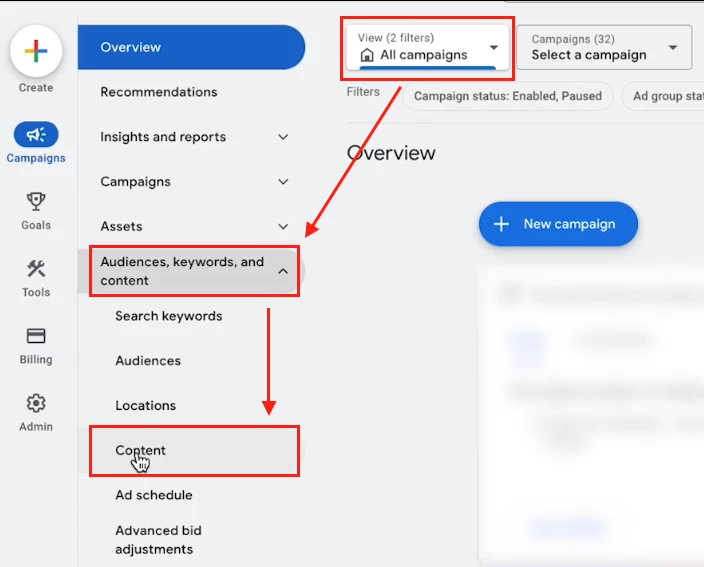
Log in to your Google Ads account and view ALL campaigns.
In the left-hand navigation menu, click on “Audiences, Keywords and content”, then “Content”.
You'll see a section called "Placement exclusions".
Step 2: Edit Exclusions at the Account Level
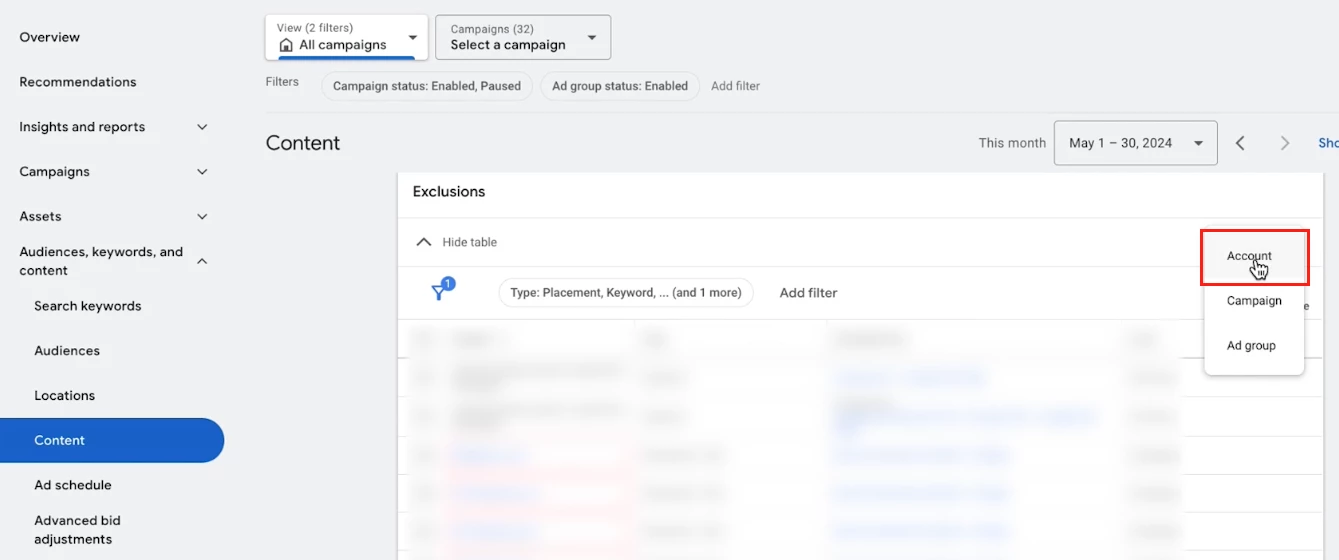
It's important to note that at present, app exclusions for Performance Max campaigns can only be made at the account level. This means the exclusions will apply to all campaigns in your account, so remember this when choosing what to exclude.
Click on the pen icon or "Edit exclusions" button.
Select "Account" from the dropdown menu.
If you want to exclude only at campaign level, at the time of writing the only way to do this is to fill out the Performance Max Modification Request Form. You can also use this form to exclude keywords at campaign level for Performance Max campaigns!
Step 3: Choose App Categories
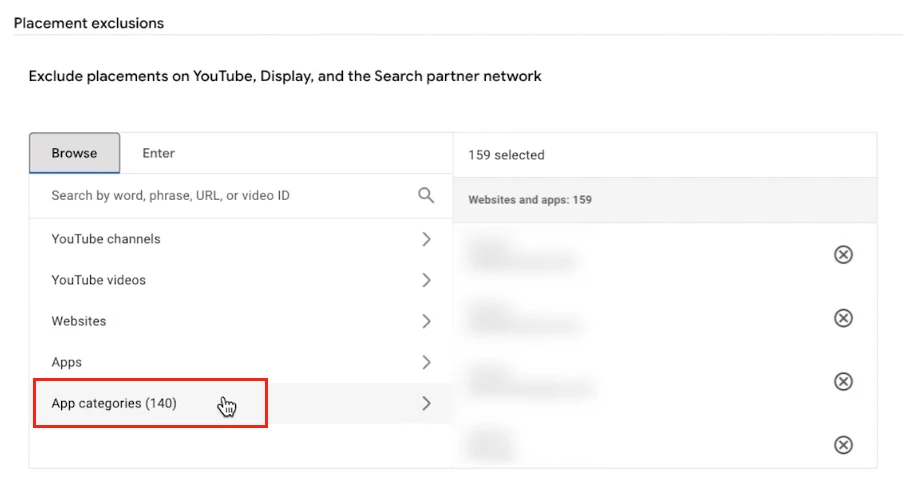
In the exclusions menu, select "App categories (140)".
You'll see two main sections: Apple App Store and Google Play.
Step 4: Select All App Categories
To ensure comprehensive coverage:
Expand both the Apple App Store and Google Play sections.
Check the boxes next to all app categories listed under both stores. Don’t forget to expand every dropdown within the App Store and Google Play sections!
It’s a bit tedious, but manually selecting all app categories is the only way to go. There’s no “select all” option provided. However, if there are any app categories you want to keep on, then do!
Step 5: Save Your Exclusions
Once you've selected all the app categories, click "Save" to apply these exclusions to your Google Ads account.
Important Considerations
While this method is effective, there are a few things to keep in mind:
Account-wide impact: Remember, these exclusions will apply to all campaigns in your account. If you have campaigns where you do want app placements, you will need to go down the route of filling out the Performance Max Modification Request Form.
Not 100% foolproof: While this method excludes the vast majority of app traffic, you may still see some app placements in your reports. This is because some apps may not be categorised or may fall under uncategorised placements.
Campaign-level exclusions: If you need to exclude apps at the campaign level, you'll need to submit a request through the Performance Max Modification Request Form.
Monitoring Your Performance Max Campaign Placements
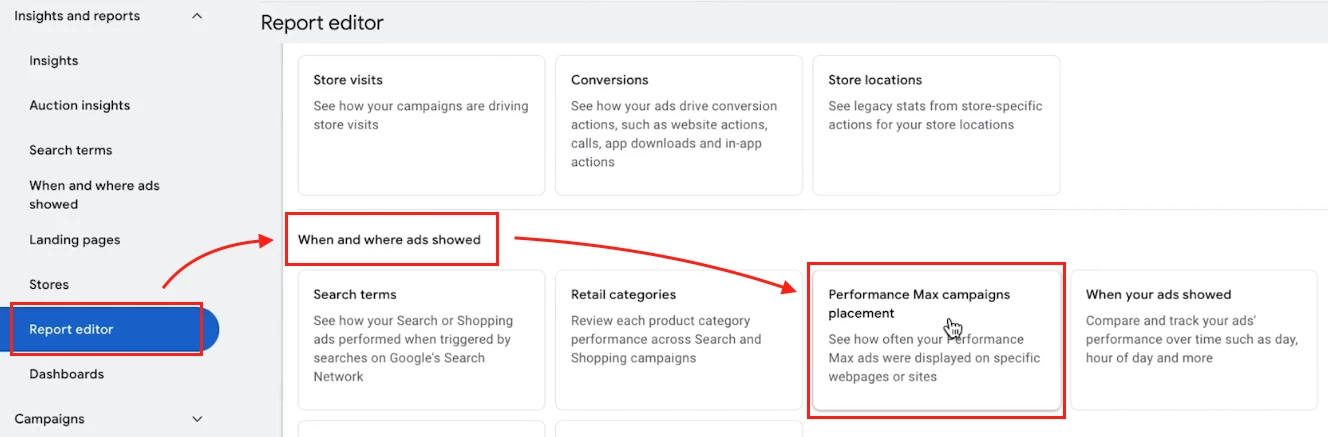
After implementing these exclusions, it's crucial to monitor your campaign performance to ensure the changes have the desired effect. Here's how you can view placement data for your Performance Max campaigns:
Go to "Insights and reports" in your Google Ads account.
Select "When and where ads showed".
Navigate to "Performance Max Campaigns placement".
Add "Performance Max placement type" to your report for more detailed insights.
This report will help you understand where your ads are appearing and allow you to identify any remaining app placements that might have slipped through your exclusions.
Conclusion
Excluding mobile apps from your Performance Max campaigns can be an effective way to optimise your Google Ads spend and improve the quality of your ad placements. By following the steps outlined in this guide, you can exclude mobile apps in Google Ads and focus your budget on the placements that matter most to your business.
As with most things in Google ads, this isn’t a set-it-and-forget-it solution. Make sure to periodically check the Pmax placement report to see if any new placements pop up that would be better off excluded.