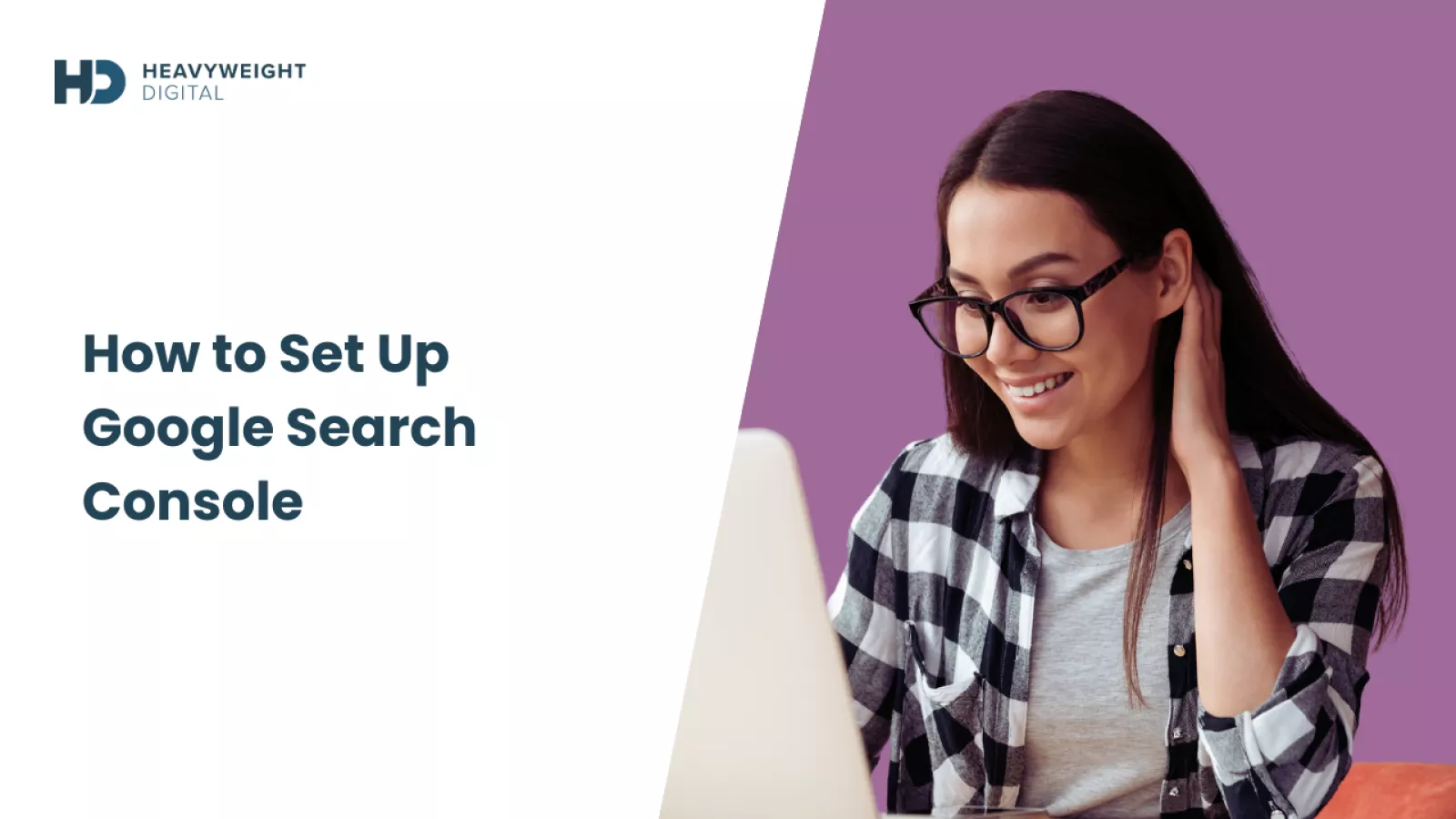
How to Set Up Google Search Console - A Beginner's Guide
Having a strong online presence is crucial for any business or website owner. With millions of searches happening every day, ensuring that your website is visible and accessible to your target audience is key to driving traffic and achieving your online goals. One powerful tool that can help you monitor and optimise your website's performance on Google is Google Search Console. In this comprehensive guide, we'll walk you through the steps to set up a Google Search Console account.
What is Google Search Console?
Google Search Console, formerly Google Webmaster Tools, is a free service provided by Google that helps website owners monitor, maintain, and troubleshoot their search appearance in Google search results. It offers valuable insights into how Google sees your site, including which keywords are driving traffic, how your pages are indexed, and any issues that may be affecting your site's performance. These insights are crucial for optimising your website and improving its visibility in search results. With Search Console reports, you can analyse your site's performance, identify opportunities for improvement, and track progress over time.
One of the key features of Google Search Console is the URL Inspection Tool, which allows you to check the indexing status and directly request indexing for individual URLs on your site. This tool provides detailed information about how Google crawls and indexes your pages, helping you understand why certain pages may not be appearing in search results. By using the URL Inspection Tool, you can ensure that all important pages on your site are properly indexed and visible to users searching on Google.
Set Up a Google Account
Before you can start using Google Search Console, you'll need to set up a Google account if you don't have one already. You can use the same account to access Google Search Console. This is especially convenient if you're already using Google Analytics for your website, as it allows for seamless integration between the two services. If you don't have a Google account yet, you can easily create one for free.
Enter Your Website’s Domain (or URL-Prefix) to Add a Property
Once you have your Google account set up, the next step is to add your website as a property in Google Search Console. Here's how to do it:
Sign in to Google Search Console: Go to the Google Search Console website and sign in with your Google account.
Add Property: Click on the "Add Property" button and enter your website's domain (e.g., example.com) or URL prefix (e.g., https://www.example.com).
Different URLs + Finding Out Which One Is Your Primary
If your website can be accessed through multiple URLs (e.g., with or without "www", HTTP vs. HTTPS), it's essential to identify which one is your primary URL. Google Search Console considers variations of your URL as separate properties, so it's crucial to set the primary one correctly. Here's how to do it:
Identify Your Primary URL: Review your website's settings or consult with your web developer to determine the primary URL that you want to use (e.g., with or without "www", HTTP vs. HTTPS).
Set the Preferred Domain: In Google Search Console, navigate to the "Settings" section and choose your preferred domain (www or non-www) under the "Preferred domain" setting.
Verify Your Website
Before you can start using Google Search Console to monitor your website, you need to verify that you're the owner or have the necessary permissions to access the site. Google provides several verification methods, depending on whether you're adding a domain property or a URL-prefix property.
Verification for a Domain Property
If you're adding a domain property (e.g., example.com), you have the option to verify ownership at the domain level. Here are the steps to verify a domain property:
DNS Verification: Select the DNS verification method and follow the instructions provided by Google to add a TXT record to your domain's DNS settings.
Verify Domain: Once you've added the TXT record, click on the "Verify" button in Google Search Console to confirm ownership of the domain.
Verification for a URL-Prefix Property
If you're adding a URL-prefix property (e.g., https://www.example.com), you can choose from multiple verification methods:
HTML File Upload: Download the HTML verification file provided by Google and upload it to the root directory of your website using FTP (File Transfer Protocol) or your hosting provider's file manager.
HTML Tag: Copy the meta tag provided by Google and paste it into the <head> section of your website's homepage. Ensure that the tag is placed between the <head> and </head> tags in the HTML code.
Google Analytics: If you've already set up Google Analytics for your website, you can use it to verify ownership. Simply select the "Google Analytics" verification method, and Google will verify your ownership automatically. Additionally, make sure your Google Analytics tracking code is properly implemented on your site to ensure accurate data tracking.
Google Tag Manager: Similarly, if you're using Google Tag Manager on your website, you can verify ownership by selecting the "Google Tag Manager" verification method.
Domain Name Provider: Some domain name providers offer integration with Google Search Console, allowing you to verify ownership directly through your domain registrar. Check if your domain provider offers this option and follow their instructions for verification.
Implement GSC on WordPress
If your website is built on WordPress, you can easily integrate Google Search Console using a plugin. Here's how to do it:
Install Plugin: Log in to your WordPress dashboard, navigate to the "Plugins" section, and click on "Add New." Search for the "Google Site Kit" plugin and install it on your website.
Connect to Google: Once the plugin is installed, activate it and follow the on-screen instructions to connect your website to Google Search Console. You'll need to sign in with your Google Search Console account and grant permission to access your data.
Verify Site Ownership: After connecting Google Search Console, the plugin will automatically verify ownership of your website and fetch the data.
Add Other URL Variations (Optional)
If your website can be accessed through multiple URL variations (e.g., with or without "www", HTTP vs. HTTPS), you may want to add additional properties in Google Search Console to monitor each variation separately. Here's how to do it:
Repeat the Process: Follow the same steps outlined earlier to add each URL variation as a separate property in the Google Search Console.
Set Preferred Domain: Once you've added all variations, set your preferred domain under the "Settings" section to consolidate data and avoid duplicate content issues.
Add Sitemap
Finally, to help Google better understand the structure of your website and index your pages more efficiently, it's recommended to submit a sitemap to Google Search Console. Here's how to do it:
Generate Sitemap: Use a sitemap generator tool or plugin to create a sitemap.xml file for your website.
Submit Sitemap: In Google Search Console, navigate to the "Sitemaps" section and enter the URL of your sitemap.xml file. Click on the "Submit" button to notify Google of your sitemap.
By following these steps, you can set up Google Search Console for your website and start leveraging its powerful features to monitor, maintain, and optimize your site's presence in Google search results. Whether you're a seasoned webmaster or a beginner, Google Search Console is a valuable tool that can help you improve your website's performance and achieve your online goals. Working with an SEO agency can further enhance your ability to use these tools effectively, driving better results for your business.