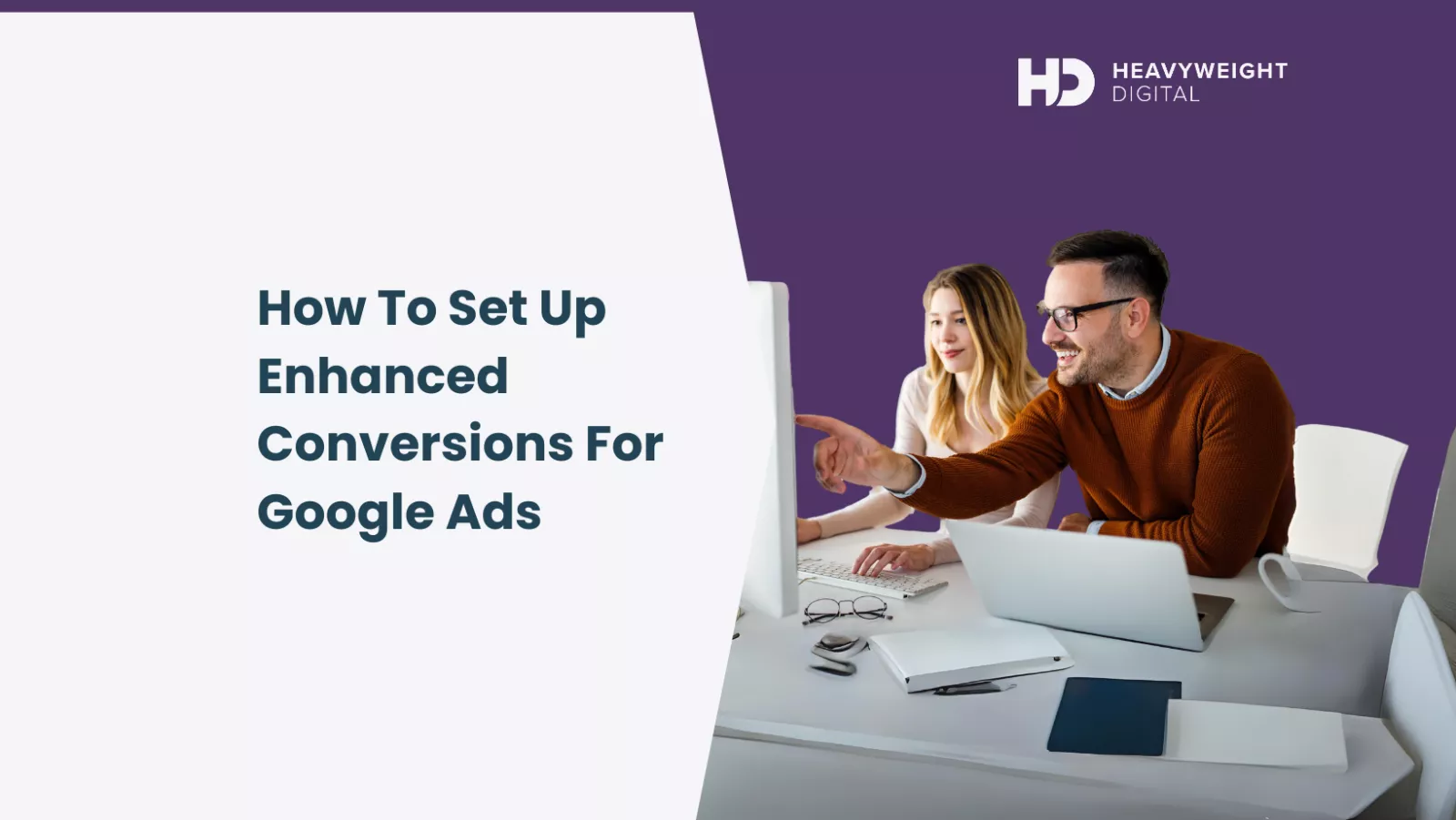
How To Set Up Enhanced Conversion Tracking For Google Ads

by Olivia Pasfield
Enhanced conversion tracking is a Google Ads feature that allows advertisers to measure more conversion actions across their sites with improved accuracy. It captures additional hashed first-party conversion data, like encrypted email addresses, when a user takes an action such as making a purchase or signing up for a newsletter. This extra layer of information provides better insights into the customer journey and aids in optimizing ad campaigns.
By implementing enhanced conversions, advertisers can gain valuable insights into their marketing campaigns with more accurate conversion data via hashed data which can used to make significant optimisations such as retargeting users.
Understanding Enhanced Conversions
Before we get into how to set up Google Ads enhanced conversions, let's delve into why we need enhanced conversions and how they work.
Data Privacy Regulations
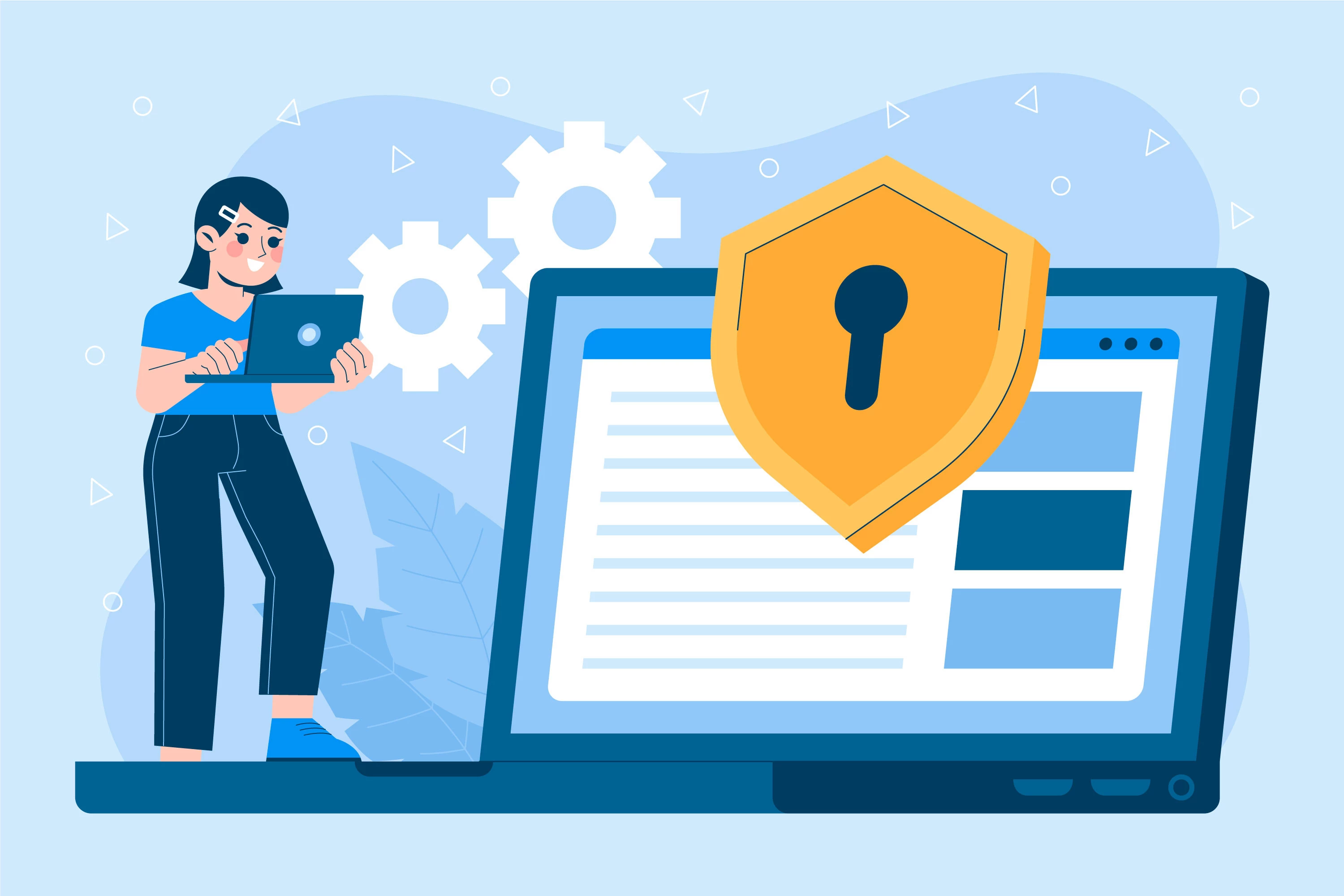
The demand for greater data security, user privacy and transparency has significantly grown over the years, leading to users having more control over their data usage. For example, GDPR requires consent from the user to be able to collect and process first-party data.
To appease the demand for more control over user-provided data, Google has announced that they will be retiring third-party cookies by the end of 2024. This poses an issue for most advertisers as they rely on third-party cookies to track data on the website which they can use to make informed optimisations within their marketing campaigns. However, with the introduction of enhanced conversions, advertisers can track website conversions whilst respecting user privacy and supplementing existing conversion tags.
How enhanced conversions work
When a user completes a conversion action on your website such as a form submission, they will input first-party data such as an email address, name or phone number. The data is then hashed via SHA256 so it can be sent to Google in a secure way.
What does this mean? You get to optimize your campaigns with much more precision. You'll be able to make data-driven decisions that can help lower your cost per conversion and improve your overall return on investment.
Configuring Google Tag Manager for Enhanced Conversions
Set up a new variable
First, we need to set up a User-Defined Variable. To do this, login to your Google Tag Manager Account and go to Variables on the left-hand side, then navigate to User-Defined Variables and click new.
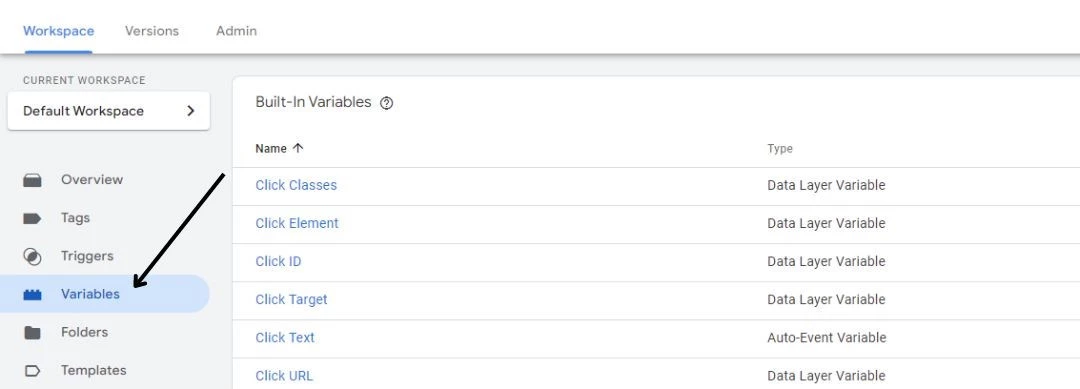

Name your variable Enhanced Conversions. Once you have named it, you need to set up the variable configuration. To do this, click on Variable Configuration and scroll down to User-Provided Data in the predefined list. For the type, click Automatic collection and save.
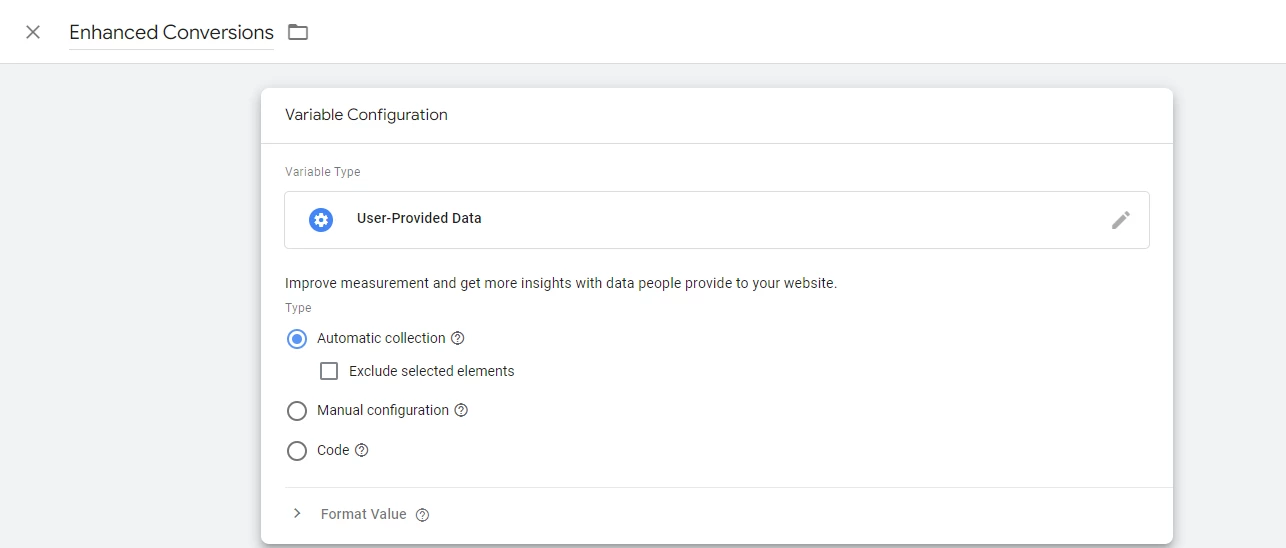
Name your variable Enhanced Conversions. Once you have named it, you need to set up the variable configuration. To do this, click on Variable Configuration and scroll down to User-Provided Data in the predefined list. For the type, click Automatic collection and save.
Create a new tag
Next, we need to set up a conversion tag. Within Google Tag Manager navigate to Tags and click New. Once you’ve clicked on New, you’ll be taken to the tag configuration screen. Here’s where you need to choose the tag type. Click on Tag Configuration and from the list that pops up, select Google Ads then Google Ads User-provided Data Event.
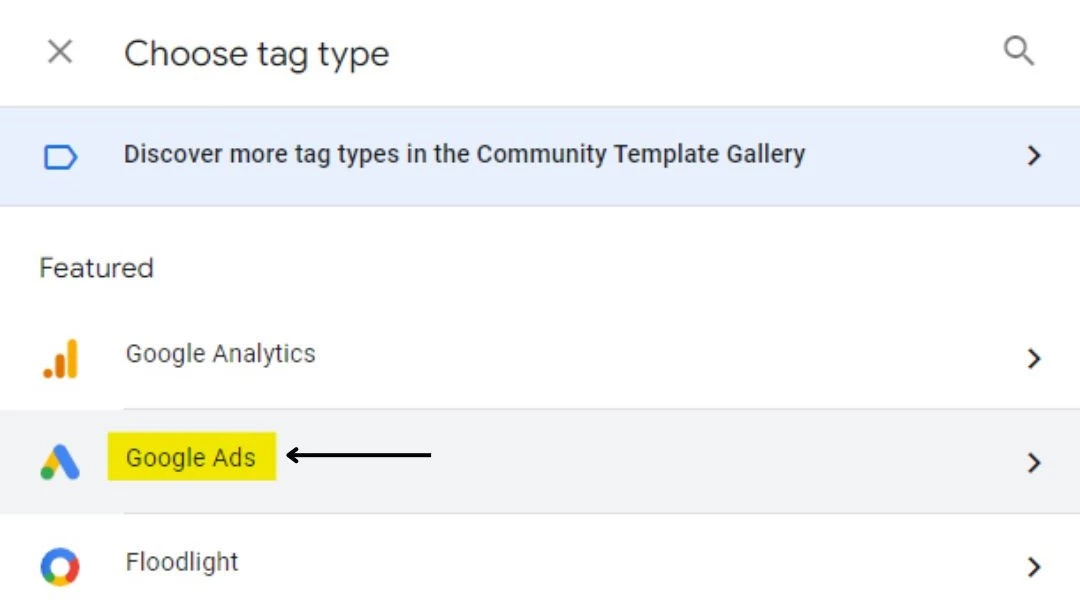
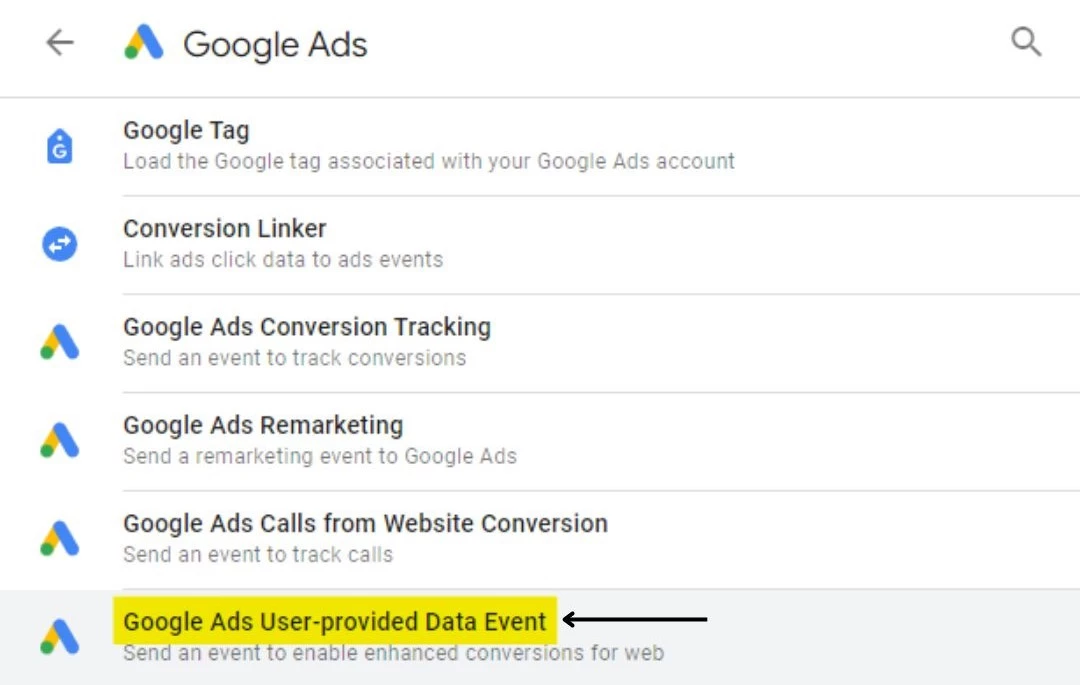
Now, we need to get the Conversion ID. To obtain this, log in to your Google Ads account and navigate to the conversions section under Tools and settings. Then, select a conversion tag that has the website as the conversion source, such as a Google forwarding number conversion. In the conversion, you should see a section labelled Tag setup, expand this and click Google Tag Manager. You will then see your Conversion ID and Conversion label, for this instance, we only need the Conversion ID so make a note of this.
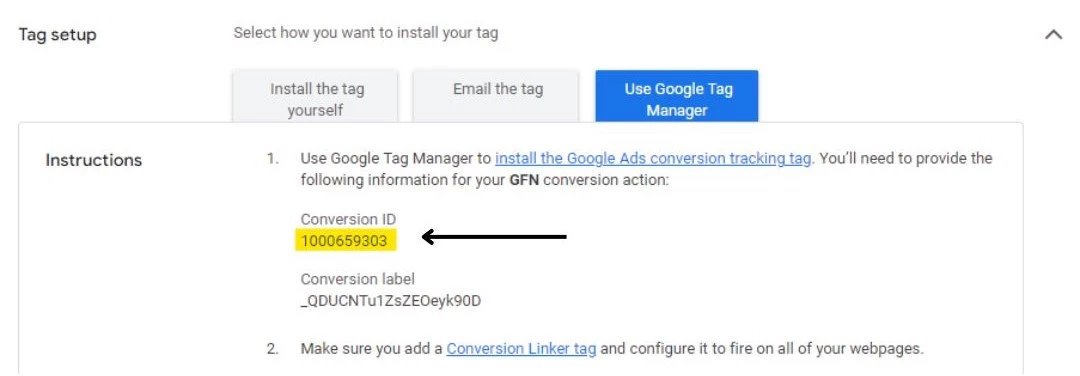
Once you have your Conversion ID, go back into Google Tag Manager and enter it in the Conversion ID box. For the User-provided data section, set this as the enhanced conversions variable you previously set up.
Your Tag Configuration is now complete and you can move on to Triggering which determines when your conversion tag fires. Set the tag to trigger on all pages. After that, name the tag Enhanced Conversions and click Save.
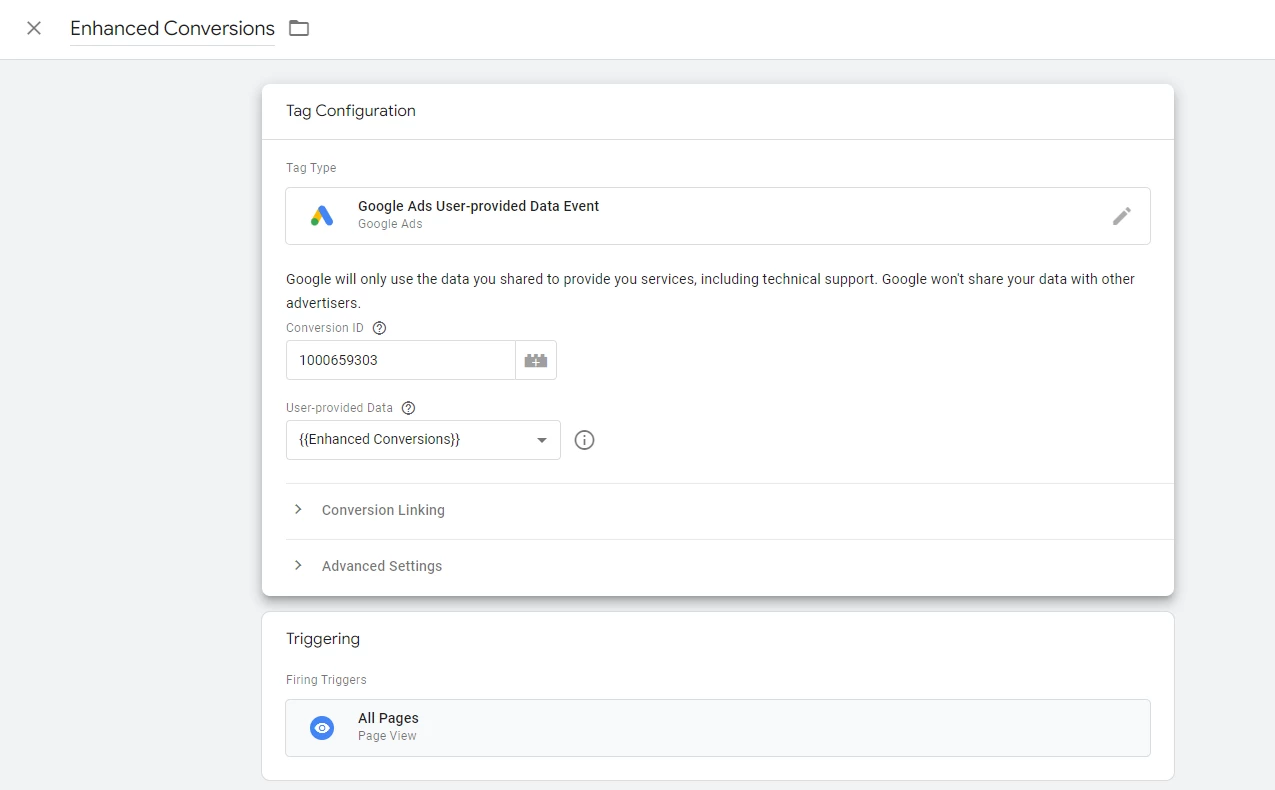
Check your setup
It's now time to preview your conversion tag to ensure that it fires. To test your tag, navigate to the Google Tag Manager interface. Once there, look for the Preview option—this is the feature that allows you to test and debug your tags before they go live on your site. Click on this, and a new tab will open where you'll be prompted to enter the URL of the site where your GTM container is implemented. After you submit your URL, the Preview mode will become active for this site, which essentially means that only you will see the Google Tag Manager container in this testing mode on the website.
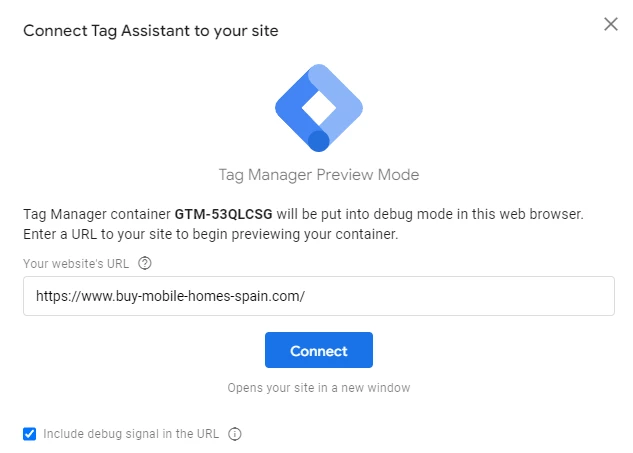
From here, navigate to the Tag Assistant tab to check that your tag has successfully fired. If the tag is firing as expected, that's a positive indication that your setup is correct. However, if it doesn't fire, you'll need to revisit your triggers and tags setup to diagnose what might be going wrong. It could be anything from incorrect trigger configurations to misidentified variables capturing the conversion data.
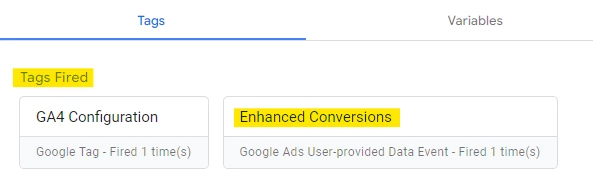
From here, navigate to the Tag Assistant tab to check that your tag has successfully fired. If the tag is firing as expected, that's a positive indication that your setup is correct. However, if it doesn't fire, you'll need to revisit your triggers and tags setup to diagnose what might be going wrong. It could be anything from incorrect trigger configurations to misidentified variables capturing the conversion data.
Publish your changes
If everything looks good in Preview mode, submit your changes and publish your container in the GTM interface. Your tag is now live and will start tracking conversions on your website.
Setting Up Enhanced Conversions in Google Ads
Once you have set up your tag in Google Tag Manager, it's time to upgrade to enhanced conversion tracking Google Ads. This feature boosts the accuracy of your conversion data by including additional user-provided information, such as email addresses or phone numbers, in a privacy-safe way. It’s a technique that takes your analytics insight to the next level. So, let’s get into how you can set this up within your Google Ads account.
Log into your Google Ads account and head to the Conversions section that we visited earlier. then click on Settings on the left-hand side.
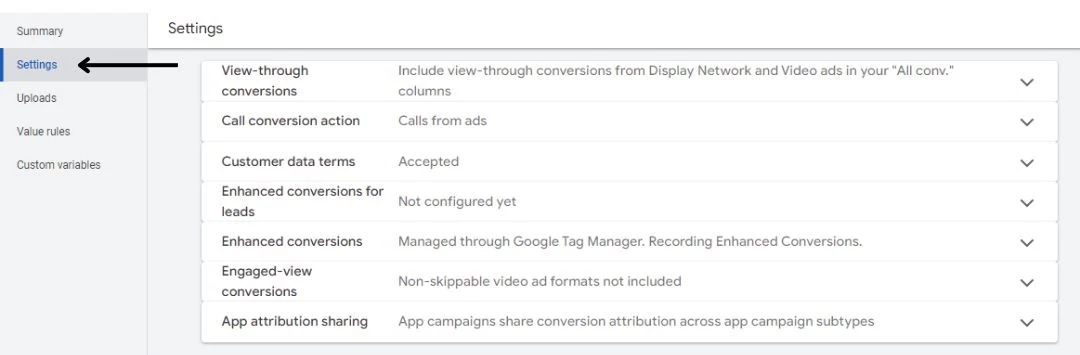
Go to Enhanced Conversions and check turn on enhanced conversions. For the setup method, choose Google Tag Manager and click Save.
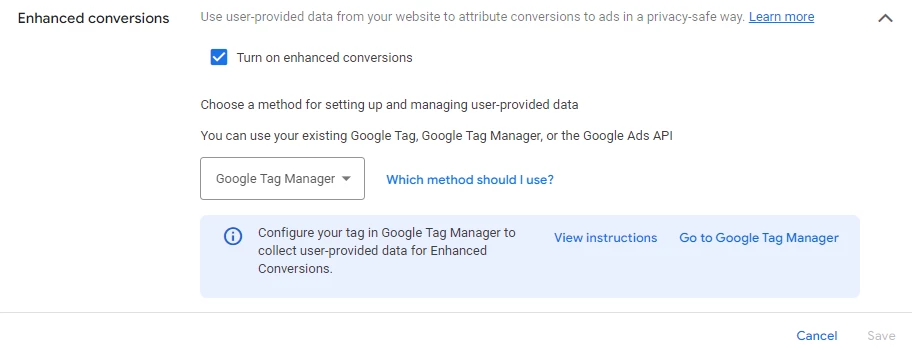
FAQs on Enhanced Conversion Tracking
How does enhanced conversion tracking differ from standard conversion tracking? Standard conversion tracking typically involves counting conversions based on a simple action, like a button click or a page visit. Enhanced conversion tracking goes further by incorporating additional user data (encrypted for privacy) to tie conversions more directly to ad interactions, allowing for more precise measurement and attribution.
Why should I use Google Tag Manager for enhanced conversion tracking? Using Google Tag Manager simplifies the process of adding and updating tags for tracking without needing to edit your website's code directly. It's especially useful for enhanced conversion tracking because you can manage multiple tags and triggers in one place, making it easier to track various conversion actions across your site.
Is enhanced conversion tracking privacy compliant? Yes, enhanced conversion tracking is designed with user privacy in mind. It uses hashing to encrypt personal user data before sending it to Google Ads, ensuring that no personally identifiable information is shared or stored. It complies with GDPR, CCPA, and other major data protection regulations, but it's always good practice to review the latest guidelines and ensure you have proper consent mechanisms in place.
Can I track offline conversions with enhanced conversion tracking? Absolutely! Enhanced conversion tracking can be set up to track offline conversions as well. This involves uploading offline conversion data into Google Ads, often from CRM systems or other customer databases. It allows you to understand how online advertising affects offline sales, providing a more complete picture of your campaign performance.
How can I use enhanced conversion data for remarketing? Enhanced conversion data gives you valuable insights into your audience's behaviours and interests, which can be leveraged for remarketing campaigns. By understanding the actions users take after clicking on your ads, you can segment audiences based on their likelihood to convert and tailor your remarketing messages to those segments.
How do I handle multiple conversion actions with enhanced conversion tracking? The great thing about enhanced conversion tracking is that it is done at account level, so you do not need to set up multiple conversion tracking tags for your conversions.
Can I set up enhanced conversions for Google Analytics 4? Yes, learning how to set up enhanced conversions for GA4 is essential to continue tracking accurate conversion data from your Analytics account.
Final Thoughts

Implementing enhanced conversions for Google Ads is an advanced technique that advertisers can use to their advantage to enhance their conversion tracking in a privacy-focused digital world. By following this guide, you can supplement your existing conversion tracking tags to increase the accuracy of your conversion data which you can use to optimise your marketing campaigns.
If you need help implementing enhanced converion tracking for Google Ads or GA4, why not engage with a trusted PPC Agency to analyse your current configuration and set this up for you.